Outlook 2016 For Mac Stuck In Sending
Outlook users face various issues from time to time and emails getting stuck in Outbox is one of the most common issues that can be really annoying. This problem usually occurs with Outlook 2016 or below versions and it is more common with emails that include attachments. Fortunately, there are several solutions available.
Affiliate Disclosure: Some links mentioned below are affiliate links, we may earn some amount if you make a purchase. Users can share calendars, notes, send/ receive emails on Outlook for Mac the same as MS Outlook. Right-click the email stuck in the outbox, point to Move and choose the Drafts folder. Open the email in the Drafts folder and click Send. Check to see if the message is now in the Sent folder or still in the outbox.
Part 1. Reasons Why Outlook Emails Stuck in Outbox
Part 2. Top 4 Solutions to This Issue
- Method 1: Change Outlook Connection Status
- Method 2: Compress the Size of Attachment
- Method 3: Change the Password for Email Account
- Method 4: Using A Professional Outlook Repair Tool
Reasons Why Outlook Emails Stuck in Outbox
There could be a number of reasons behind this issue. Following are some of the common reasons:
- Email can get stuck in Outbox if there is a large attachment. The large size of attachment usually slows down the sending but it can also sometimes completely halt it.
- Sometimes an installed add-in marks the email that you are trying to send as viewed in the Outbox, hence causing the issue of it getting stuck.
- This problem can also occur if your Outlook account is unauthenticated. To fix this, you will need to get it authenticated by the mail server.
- A problem with the mail server can also cause this issue.
- The email sending process can get stuck if your Outlook send/receive settings are incorrect.
- If Outlook is being used by another program e.g. getting scanned by an antivirus tool, then it could cause the emails in the Outbox to get stuck.
Top 4 Solutions to 'Email Stuck in Outbox' Issue in Outlook 2016/2013/2010
Outlook 2016 For Mac Stuck In Sending Text
1Change Outlook Connection Status
Your emails can get stuck in Outbox if the mail server is offline. That's why it is recommended that you check the status of the mail server before trying other solutions. The process to check the status of the mail server is pretty straightforward.
Step 1. If you look in the right-hand corner of Outlook, you will either see a Connected option or it will be shown as Connected to Microsoft Exchange. The mail server is online if you see any of these options.
Step 2. If you cannot see the above-mentioned options, then it may be because the state of the mail server is set to Working Offline. In this case, navigate to the Send/Receive tab and then find and click on Work Offline option to disable it.
Step 3. If the status of the mail service is shown as Disconnected, then it could be an issue with your internet connection. Restart your modem or try other solutions to fix the problem.
2Compress the Size of Attachment
As mentioned above, Outlook emails can get stuck in Outbox if the attachment size is too large. Usually there is a limit to the attachment size and when it exceeds, the chances of your email getting stuck in Outbox increases. This limit is generally 15 MB. If you think that is the cause of the problem, then it is recommended that you compress the size of the attachment before sending.
- Compress the attachment you want to send in a .zip file and then attach it to your email.
- Next, click on the Send/Receive button. The email shouldn't get stuck in Outbox now.
3Change the Password for Email Account
Sometimes the issue of Outlook emails getting stuck in Outbox occurs because of recent changes to the email account. If you have recently changed your password or modified your email account, then you will need to verify that your password is correct and if it's correct, you will need to change it to solve the problem.
Step 1. In Outlook, navigate to File > Info and then click on Account Settings options twice.
Step 2. Next, find and click on the option to change the password and then click on the Change button.
Step 3. Now input a new password, confirm it, and then click on Next > Finish to save your new password.
4Using A Professional Outlook Repair Tool
iMyFone ScanOutlook is a powerful Outlook repair and recovery tool that can quickly and efficiently solve various Outlook issues, including Outlook emails getting stuck in Outbox. The tool is equipped with a number of useful features and allows users to repair Outlook PST files within minutes. Apart from this, you can also use ScanOutlook to recover lost Outlook data e.g. attachments, notes, tasks, contacts, journals, and more.
Features
- Repair damaged or corrupted PST files in a quick and efficient manner.
- Solve various common Outlook-related issues, including Outlook emails getting stuck in Outbox.
- Recover valuable data from damaged PST files selectively. Supported data for recovery include emails, attachments, notes, tasks, contacts, etc.
- Save the recovered Outlook items into a wide variety of file formats, such as PDF, PST, RTF, HTML, and more.
- Compatible with all versions of Outlook.
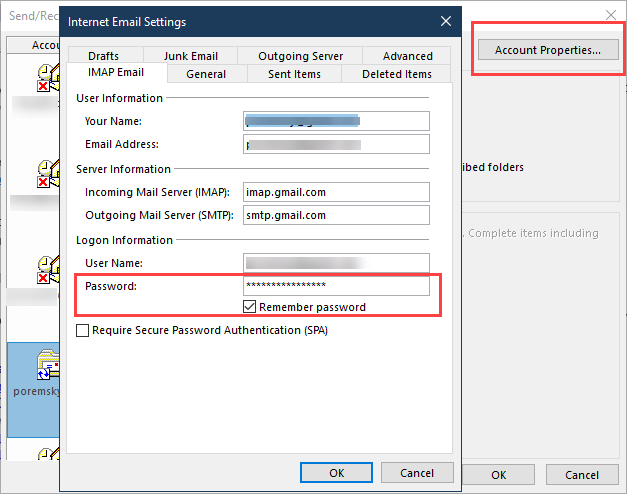

Steps to Repair Outlook Issue
Outlook 2016 For Mac Stuck In Sending Email
Step 1. Open iMyFone ScanOutlook and select a PST file for repair.
Step 2. After repair, save it into a new PST file.
Step 3. Open the repaired PST file in Outlook, you'll find you can send the emails as normal!
Conclusion
Outlook emails getting stuck in Outbox can be a really annoying issue and it could occur due to a number of reasons. If you know the reason behind the issue, then you should apply one of the above-mentioned fixes accordingly to solve the problem. However, if you don't know the reason why this issue is occurring, then it is recommended that you use iMyFone ScanOutlook to solve it.
Are you facing email not sending problem where email from Mac Mail Stuck in Outbox?
Some Mac users who updated Mac Mail experience some trouble to send an email like Mac Mail emails remain stuck in Outbox. Typically this is in the form some server connection error, a mailbox gets stuck offline, repeated request for a password from Mac mail or some other connection error. It is fairly a common issue faced by you if you are one them who wants a solution for it.
Cause of Mac Mail not Sending Stuck in Outbox
The Outbox in Apple Mail appears only when an email you are trying to send is not able to be sent. This usually happens due to situations if you are working in offline mode or there is a connection problem. The Outbox will disappear once the mail is sent. You can check several things to ensure whether the email in Outbox is properly sent or not.
Solution If Email in Mac Mail Stuck in Outbox
Mac Mail is quite a useful email client for browsing i.e; sending and receiving emails without going through the hassle of opening a browser to check emails. But like most apps, it’s not perfect. Often you might experience a few issues with Mac Mail client like your inbox not syncing properly or Mac Mail Not sending problem, and here we are discussing on the Mac Mail unable to send emails and how to take certain steps to fix the problem. There are four must look out a situation that you might never miss to check.
#1 Checking Email Address
If you are sending an email to the email address and it is incorrect then the email server from the recipient’s end will not deliver the email. Always double-check the address you have entered before sending and resent the mail. If you see it again stays in the Outbox then it much be some connection problem.
#2 Check Outbox Settings
One of the possible reason issues of email remains in the Outbox and MAC Mail fails to send mail is a connection problem. Such an issue can arise when Mac Mail is improperly filled in the account settings sections.
To check and edit the desire correction go to the Mail heading>click Preferences> click Accounts. Verify the Mail settings(your mail setting) with the documentation you have received from your email service provider to ensure they are filled out correctly.
#3 Checking Internet Connection
Another reason that email is showed up in Outbox because your computer is not connected to the Internet.
Go to the System Preferences panel >click Network. From the left side of the Network box, see if you have a green light under Ethernet or Wi-Fi(you connection medium). If there is a red light, this means that your system is not connected to the Internet. Contact your Internet Service Provider to report this problem, and find out if the connection problem is temporary.
#4 Configure Outgoing Mail Settings
- Launch Mac Mail & select Preferences from the menu.
- From the preferences window, click on the Accounts button.
- Select the mail account that is giving you problems.
- Now click on Account Information and Server Settings. The selection depends on the version of MAC you are using.
- In the ‘Outgoing Mail Server (SMTP)’ section, select ‘Edit SMTP Server List’ from the drop-down.
- A list of all the SMTP servers set up will display. The Mail account that you select will be highlighted in the list.
- Click the ‘Server Settings’ and make sure the server or hostname is entered correctly here.
#5 Corrupt Mail Preference File
The other possible reason for such Mac Mail Stuck in Outbox issue is that “the Mail preference file gets corrupt or unreadable”. This situation may cause Mail to stop working or prevent sending mail from MAC Mail.
Before moving forward, make sure you have a backup of your Mac since the following methods to repair Apple Mail can cause email information to be lost including the account details.
Recommended solution: Repair Apple Mail Emails
Conclusion
The appearance of the Outbox or Mac mail stuck in the outbox is a temporary situation, and many times the problem is solved in a short time. If you are able to wait for a while to see if the problem clears up on its own, or else you solve it by using the manual solution mentioned discussed above. If the problem is not solved then you may need to contact your Internet service provider or email service, provider.