Macos Catalina Vmware
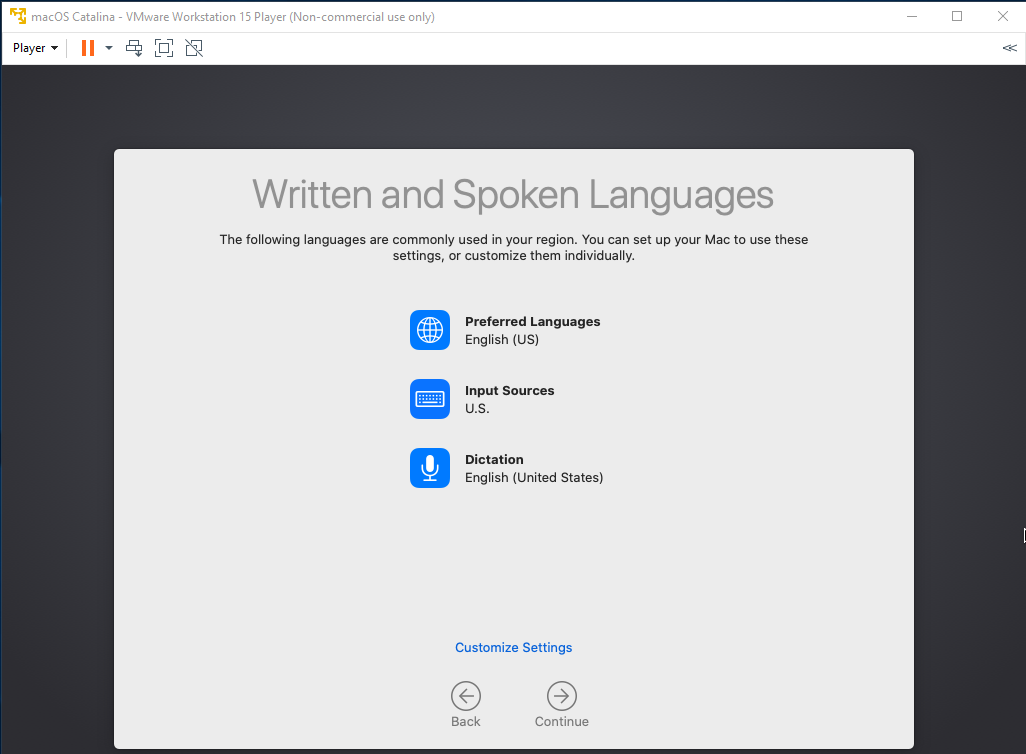
Setting up Mac OS on a vm running on Windows is something I have done several times for one reason or the other, but mainly because I miss using the OS. I have always loved the Apple Mac OS, ever since I first used System 7 (Mac OS 7) back in the early 1990’s.
My main computer was a MacBook for a little over 7 years, but unfortunately these days have passed and my existing MacBook is resting comfortably in a corner on my desk, sadly collecting dust.
I was wondering if you can tell me how do I know if the Mac OS catalina is actually booted in my VM, because if I press command, or in windows case, controll+f5, it does not want to turn on voiceover. MacOS 10.15.3 Catalina Final ISO (7 — Google Drive) — While Download Macos Catalina Iso for VMware & VirtualBox is a substantial file, we have split it into several pieces. This is nevertheless compacted, compacted, and encrypted, completely secure, safe, and even simple to strategy.
Every now and then I decide to run another VM with the latest OS, maybe bring back to life my old photo library and devonthink notes. Then I find just about enough spare time to start playing with that again. This time it is the latest available version OS X 10.15 – Catalina.
After having done this almost half a dozen times before, I will usually find an old vm lying around on a spare disk which I can bring up and download the latest Mac OS from the Apple Store. I don’t like using vm images or ISO downloaded from the internet in fear that they may have been compromised, so I like working with the original installers that I have downloaded from the App Store directly.
The VM I had was running OS X 10.13 – High Sierra. Downloading the OS from the App Store yielded only the small sized installer, so I decided to perform an install from that onto a new virtual disk.
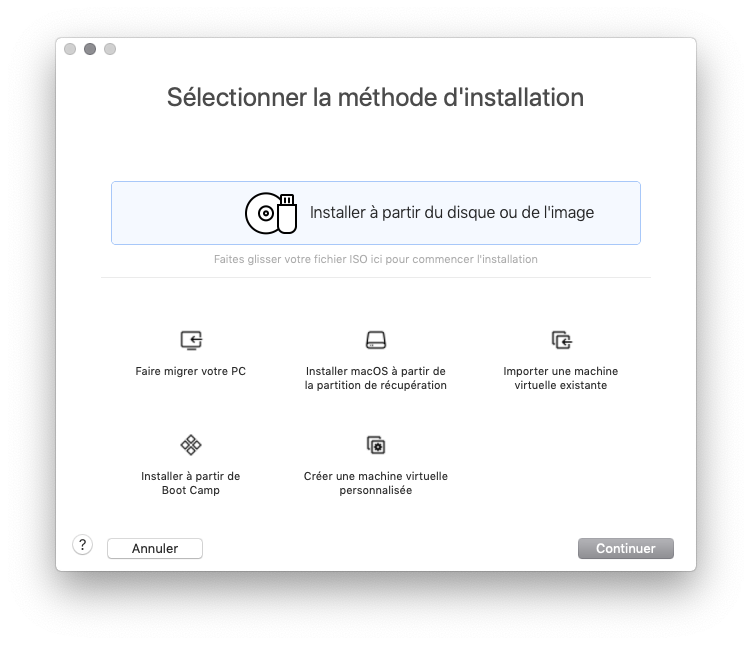
The download and install took around 3 hours with my very fast internet (not), and the vm rebooted to the apple logo, and then nothing… It was stuck there. I was using vmware workstation 14 at this point and thought it would be a good idea to upgrade it to the latest version. Then of course use unlocker to enable booing Mac OS. Started up the VM and boom, the progress bar and then the setup screen. Yaaaaay.
Now with the Mac OS freshly installed and running, the next step is to get to see things on the screen, I needed to set the resolution to the max my monitor will support, so, 1920 x 1080. So install VMware Tools, that should be easy, menu -> vm -> Install VMware Tools… Nope, not working, unlocker failed to download the VMware Tools package for some reason. Finding it online was a bit difficult, but using the trusty google search, nothing is impossible. unzip, mount, install, reboot, and bam… the resolution is set, and then it jumps back to a high DPI lower resolution, which was something I never heard of before having not used any Retina display Macs before. With some luck and a lot of searching, I found a way to disable the hDPI mode and finally I have the OS running at a resolution where I can actually see things.
Next step, download a full original copy of the OS, no wait, write about it in my dead WordPress page, and hopefully follow this post up with multiple small posts explaining how I did all the above in details, with snapshots, versions of software used, download locations, and command lines. So, first post done, hopefully more to come.
The Mac on which you install Horizon Client, and the peripherals it uses, must meet certain system requirements.
- Mac models
- Any 64-bit Intel-based Mac
- ARM M1-based Mac running in emulation with Rosetta 2
- Memory
- At least 4 GB of RAM

- macOS Catalina (10.15)
- macOS Big Sur (11)
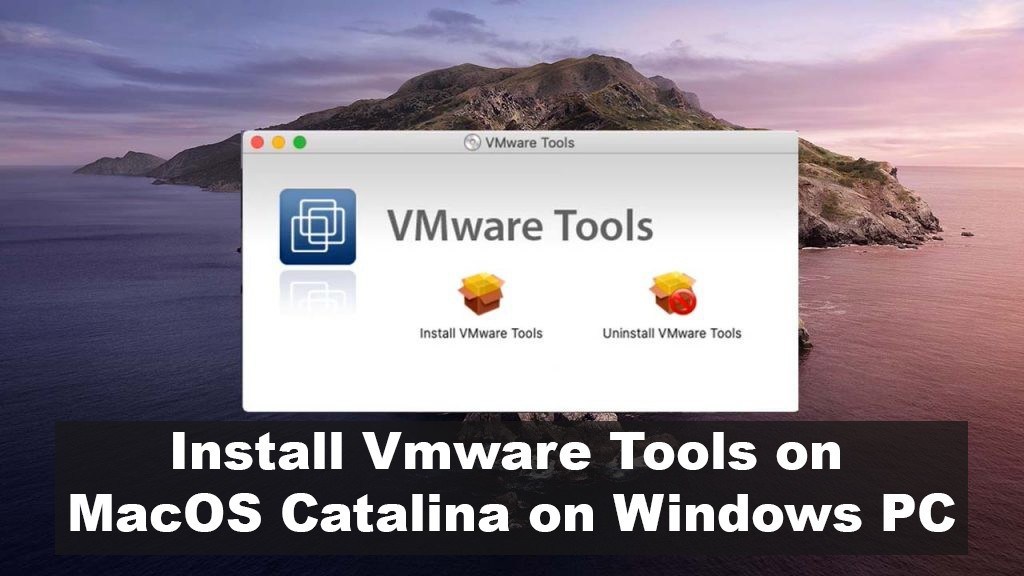

If client systems connect from outside the corporate firewall, use a Unified Access Gateway appliance so that client systems do not require a VPN connection. If your company has an internal wireless network to provide routable access to remote desktops that devices can use, you do not need to set up Unified Access Gateway or a VPN connection.
- PCoIP
- VMware Blast
Macos Catalina Vmware Image
- IPv4
- IPv6
Macos Catalina Vmware Iso
For information about using Horizon in an IPv6 environment, see the Horizon Installation document.