Crosh Commands Hack On Mac
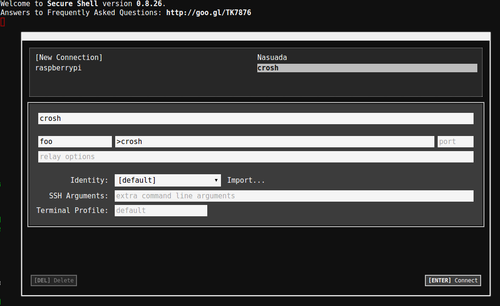
Multihack for Counter Strike: Global Offensive on macOS. Cheat contains features like wallhack, aimbot, name esp, trigger bot, bhop, no flash, esp, aimbot, no spread, auto duck, slow aim, no recoil. Cheat is undetected by VAC. Free cs:go hack download for mac! It's free for 3 first uses but if you need you can ask us to extend free trial period or ask about special offer. To open the Crosh, press Ctrl+Alt+T anywhere in Chrome OS. The Crosh shell opens in a new browser tab. From the Crosh prompt, you can run the help command to view a list of basic commands or run the helpadvanced command for a list of “more advanced commands, mainly used for debugging.”.

For the majority of people, Google Chrome operating system is just a straightforward desktop operating system, on which they can instantly get into Chrome and its ecosystem. But what if we tell you there is much more than that what our eyes see?
Similar to other operating systems, such as Linux or Windows, Chrome operating system also equipped with a command-line interface known as Chrome Shell or Crosh in short. It allows you to perform multiple tasks by running multiple tasks, analyze various system settings, debug issues, and much more on a Chromebook.
Now you might be thinking about running it on developer mode, which can’t be done by everyone since it is a complicated process. Well, there is another simple way that you can use by executing simple commands. If you want to tweak your system with Crosh commands, below we have listed some useful command that you can use. So, let’s dive in and take a look!
Note: Before executing commands, you need to start Crosh on your device, by following the below method;
- To Startup Crosh, press CTRL+ALT+T keys at once.
- Crosh will open up in Chrome.
Basic Crosh Commands
Here are some basic Crosh Commands;
- If you want to display general commands to execute, type help in the command box.
- For debugging and advanced commands, type the command help_advanced.
- If you want to see what a command is used for, simply type help and command name. For example, you want to know what connectivity command does. Just type help connectivity.
- If you want to get information about how long your device has been running, as well as how many users has logged in to it except you, just type the command uptime.
- If you want to set date and time manually using Crosh command, just type the command set_time.
- If you want to check connection status and other details, you just need to type the command connectivity. Remember, this command does not work on all the devices.
- If you want to control touchpad and mouse controls manually, you just need to type the command inputcontrol. This command also works only on some specific devices.
- If you want to close Crosh, just type the command exit.
So, these are some of the basic Crosh commands that you can use. Now, let’s move to some SYSTEM commands of Crosh.
Crosh System Commands
Crosh Commands Hack On Mac Download
Here are some useful Crosh commands for the system that you can execute;
- If you want to show Chrome’s operating system Task Manager’s all process, just type the command top.
- If you want to get details of your battery, as well as how much it is used up in seconds, just type the command battery_test and seconds that consumes the battery. For example, we want to see the battery consumption for ten seconds. Here is how we will execute the command: battery_test 10.
- If you want to see the free memory, just type the command memory_test.
- If you want to powerwash your device by rolling back to the previous update, type the command rollback.
- If you want to debug Bluetooth control on your device, type the Crosh command bt_console.
These are the Crosh commands for your SYSTEM that you can execute to perform different tasks. Now, let’s take a look at some Crosh Commands for NETWORK.
Crosh Commands for Network
Here are some useful NETWORK commands that you can execute to perform multiple tasks by Crosh;
Crosh Commands Hack On Mac Computer
- If you want to run network diagnostics tests, type the command network_diag.
- If you want to track down your network path, type the command tracepath and then your network address. For instance, you want to trace the path of Google. You will need to type the command: tracepath www.google.com.
- If you want to disable-peer to-peer sharing, type the command p2p_update.
- If you are connected to a modem and want to configure it using Crosh command, type the command modem help.
- Suppose you want to set APN for cellular data usage on your Chromebook using the Crosh command, type set_cellular_ppp. Note that this command will only work on Chromebooks that support cellular connectivity.
Are you interested to learn more Crosh commands for DEVELOPERS? Well, here are some more;
Crosh Commands for DEVELOPERS
- To show more commands related to DEVELOPERS, type shell. This command will only work in Developers mode.
- To enable or disable RLZ, type the command RLZ.
- If you want to see routing tables, type the command route.
- If you are using cellular data on your Chromebook and don’t want to use it for updates, type the command update_over_cellular. Note that this command will only work on Chromebooks that support cellular connectivity.
- If you want to upload crash reports on Chrome crash servers, type the command upload_crashes.
- To see lists about TPM status (Trusted Platform Module), type the command tpm_status.
Conclusion
Chromebooks come with an in-built terminal, which is known as Crosh or Chrome OS Developer Shell. The terminal can be used to have fun with your device, run multiple tests, and debug your device. Above, we have listed some basic but useful Crosh commands that you can easily execute to perform different tasks. If you like to know more such commands, leave us a comment below.
FAQs
Crosh Commands Hack On Mac Os
Q: How can I open Crosh on my Chromebook?
Ans: To open Crosh terminal on your Chromebook, press CTRL+ALT+T keys from the keyboard.
Q: Can I use Crosh to run EXE files?
Ans: As far as I know, it doesn’t support EXE files, which means you cannot run it on Crosh.
Q: What can I don on Crosh?
Ans: You can run multiple tests, debug issues, or just have fun with your machine by using a command line.
PR0 Challenge 5.1 [30pts]
omnignorant
Before we can dive into the wonderful world of Arduino, we will need to prepare our computers to be compatible with these devices.
Unfortunately, the Chromebooks are designed to be very simple machines that connect mainly to the internet. The good news is that this provides us with a really cool opportunity to hack them! Fortunately, while the Chrome OS that comes installed on the Chromebooks is a little too basic, the good people at Google have kept it possible for us to access the hardware and do our own thing.
STEP 1: Enter Developer Mode
approx. 10 minutes
Developers are Hackers and Google has created a special place for them. Developer mode is a special environment built into Chrome OS where many of the security restrictions have been removed. This will allow us to install custom software designed by some seriously cool hackers, but it also means that the machines are more vulnerable to security breaches. It's a good thing we're not keeping any personal data on them and we're only using this for learning.
1. Hold down esc+refresh+power at the same time, keep holding.
2. When you see the yellow exclamation mark, hold down ctrl+d then press enter.
3. When you see the 'To turn OS verification OFF, press ENTER' prompt, press enter;
4. Take a 4 minute break while Developer Mode is activated!
5. When you see the 'OS Verification is off' prompt and red exclamation mark press ctrl+d;
STEP 2: Download Crouton
approx. 3 minutes
Crouton stands for: ChRomium Os Universal chrooT envirONment. It's a piece of software designed by a staff person at Google that will allow us to install another operating system instead of Chrome. We'll be installing a version of something called Linux
Open the Google Chrome browser and navigate to http://goo.gl/fd3zc to download crouton;
STEP 3: Install Crouton
approx. 30 minutes
Now things get trickier...
1. Press Ctrl+Alt+t to open a crosh terminal window in Chrome;
2. Type shell at the chrosh> prompt and hit enter to call the shell prompt;
3. At the chronos@localhost / $ command line type:
...and press enter;
4. Now, take a 30-minute break while crouton does its thing…

5. When it is finished installing, you will be asked to:
… please enter:
- username:
stemscholar - password: use the usual hackshop password
STEP 4: Enter Ubuntu
If you are not already in a chrome browser, open one up! If you are not already in a crosh tab/window, follow the instructions from Step 3 to enter Crosh (hitCtrl + Alt + t). If you are in Crosh, typeshellchrosh>prompt and hit enter to call the shell prompt.
Now, we are going to launch a new window manager environment that will run alongside of the Chrome OX window manager you have been using the last three weeks. This new window manager is called xfce4.
xfce4 will allow us to access the foundational operating system on your chromebook, which is called Linux and the version we will be using is called Ubuntu Linux! This is an operating system like Mac OSX or Microsoft Windows that will allow us to install and run programs. The Chrome OS is based on Linux too.
We will no longer be limited to the ChromeOS programs, we can now use any open source software that we want!
1. In your crosh window, type:
at the chronos@localhost / $ command line… but DO NOT PRESS ENTER!!!!
Make sure to CHECK that there are no spaces between enter, the hyphen and chroot.